
FXや先物取引、バイナリーオプション等の投資家としてスタートを切るときに必要なのは「情報」です。
その中でも特に大切なものは過去にどのような価格になり今後どのような動きをするかを分析するために【チャート】が必要です
大雑把な例えになりますが、ある企業の売り上げが去年が1億円・今年は2億円だとすると来年は3億円なのかな?というように未来を予想するためには過去の情報を元に考えます。
ドル円の過去20年間で一番円高になったのが約75円である等の情報もチャートで確認できます。そのような情報を入手するのに最適なツールとして今回はMT4(メタトレーダー4)の入手からインジケーターの設定・使い方までの解説をします
MT4とは何か

ではMT4とは何かというとロシアのメタクォーツソフトウェアという会社が開発したチャートを表示できるツールです。
このチャートの便利な点は拡張性が非常に大きい点です。
後述しますが、チャートに表示されるインジケータなどは元々チャートに入っているものの中から使うのが一般的だったものですが、プログラムの知識があれば自分で考えたテクニカルツールをチャート上に表示させることができるのがMT4の強みです。
逆というと誰かが考えたテクニカルツールを自分のチャートに表示することもできます。
例えるならスマホのアプリを追加するようにインジケーターを追加できるのがMT4です。
今回解説はしませんが、インジケータだけではなく自動売買などのプログラムを使えることもメリットの一つです
MT4を導入することのメリットデメリット
メリット
- MT4対応の証券会社であれば常に同じ分析の仕方ができる
- 無料で使用できる
- 画面を自分の自由にカスタマイズできる。
- 複数業者の口座をまとめて管理できる。
- 初期で30種類以上のインジケータ、フォーラムやネットを検索すると1000種類以上の無料インジケータを使用することができる。
等があります。
インジケーターがあると何が便利なのか?
ではインジケータがあると何が便利なのか?について解説します。
まず下の画像はドル円のチャートを新しく追加したものです。

これだけみると下がってきてるな?ぐらいは見えると思いますが
自分がトレードをしようとするときはここから反発するのか?
もっと下がるのか?それともしばらくは動きが無いのか?を判断するには情報が足りません。
ここに例えばボリンジャーバンドとMACDを追加するとこうなります

インジケーターの見方などは後述しますが
MACDとレートの動きが連動しているのでレートが下がっていく流れは継続すると思われます。また、ボリンジャーバンドが広がっているのでもうひと下げありそうかな?などという今後の方向性を知る目安になります。
このようにインジケーターとは【ある一定の法則で相場を分析してくれる】ものです。
なのでその情報をもとにどのようにトレードに生かすかについて集中することができるためインジケーターは必要です。
イメージとしてはそれぞれのインジケーターは自分の部下のようなもので、それぞれの部下からの報告を受けて、今後の判断の材料にする。という使い方になります。
MT4を導入してみよう
それでは実際にMT4を導入してみましょう。
大きな流れは 口座の開設→ソフトのインストール → 使用可能
です。それぞれ解説していきます。
1.ソフトのインストール
MT4を使うには必ずどこかの証券会社で使うかが必要になります。
今回は日本の証券会社である楽天証券のMT4を例に手順を説明します。
まずは楽天証券のサイトから口座の開設申請をしましょう
※楽天証券に口座を持っていない方は【かんたん総合口座開設】からお申し込みください

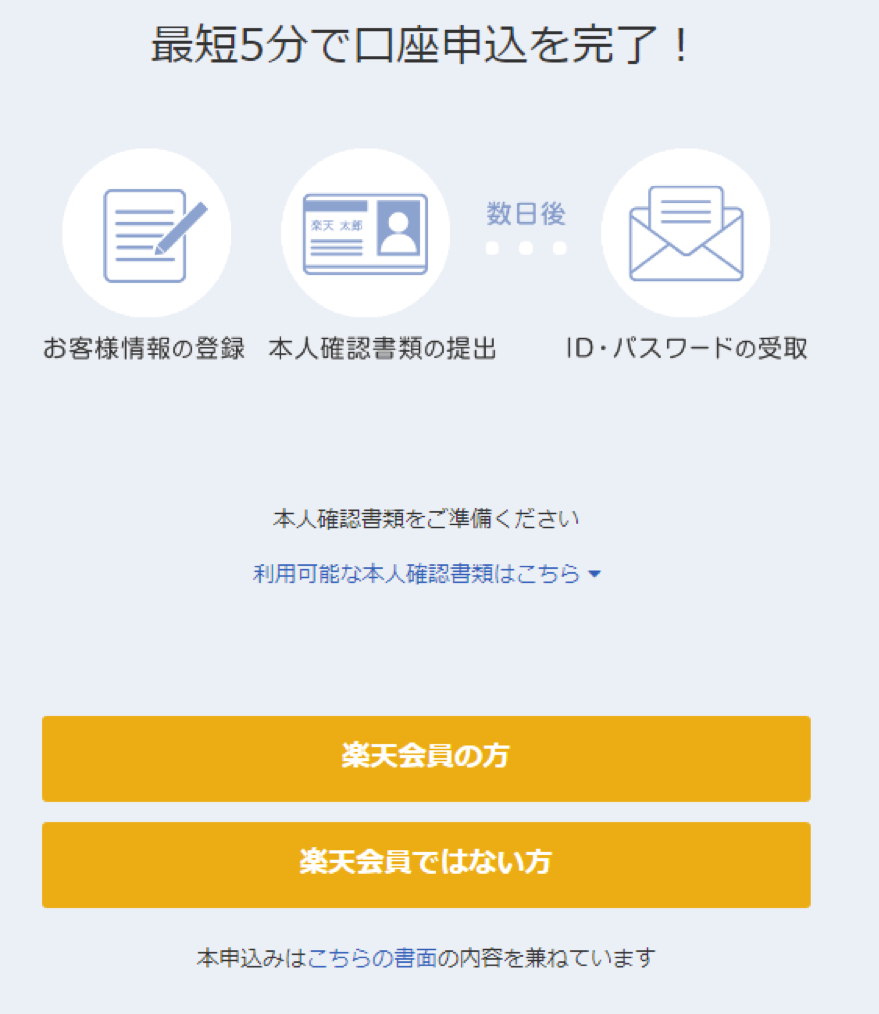
ここで口座の開設に必要な項目を入力します。
それぞれ解説もありますのでそれに沿って入力しましょう

入力が終われば重量書類への同意の確認がきます。


確認が終われば本人確認書類を提出します。
本人確認書類(例えば運転免許書であれば表/裏)の写真データを送信して確認してもらうことも可能です。
今手元になくても申請後のメールアドレスに添付ファイルとして送ることでも審査が可能です。


楽天FX口座が開設できれば後はMT4のインストールです。
ダウンロードはこちらから入手します(ダウンロードアドレスhttps://www.rakuten-sec.co.jp/web/fx/mt4/download.html#step3)
ダウンロードしたデータを実行し
メタトレーダーをインストールします。
(インストール作業は自動で行われますので終了まで待ちましょう)

途中MQL5のサイトが立ち上がりますが
MT4やMT5に関するフォーラムのサイトです。
(インストール時のみ立ち上がりますが、特に何もしなくてもよいです)
その後MT4が立ち上がり
下の画面となったあと【キャンセル】ボタンを押します。

そのあとに楽天MT4のログインID をパスワードを入力します。
※MT4ログインIDとパスワードは総合口座、楽天FX口座のログインID・パスワードとは異なりますので、ご注意ください。
ログインID等がわからなくなったらサポートセンターにお問い合わせください。

これでチャートのインストールは終了です。
後はチャートでできることや簡単な相場分析の見方等の解説をします。
・MT4でできること(機能の解説)

ではMT4をインストールできた後は分析しやすいように必要な通貨ペアの表示・削除方法や色の変更など分析するために必要な項目を見やすいようにカスタマイズしましょう。ここでは良く使うと思われる項目を中心に解説します。
自分に必要な通貨ペアを表示・削除する。
初期で表示されていない通貨ペアを表示させたいときは画面右の【気配値表示】にある【通貨ペア】から表示したい通貨ペア(例としてドル円)を右クリックし → 【チャート表示(C)】を選ぶことにより新規に通貨ペアを表示させることができます。ちなみにもう一度ドル円右クリック→【チャート表示(C)】と押すとさらにもう一つドル円を表示させることができます。

この使い方例を上げると、同じ通貨ペアのそれぞれの時間足のチャートを同時に確認することができ、大きな時間足の流れと小さな時間足の流れを画面を切り替えることなく分析することできます。
下図の例ではドル円を4つ作り、それぞれの時間足のことなるチャートを表示させています。

チャートの種類を選択
初期で選択できるチャートの種類は3つあり、それぞれ
- バーチャート(新規チャートをだすとこのチャートで表示されます。)
- ローソク足
- ラインチャート
画像の○で囲ったアイコンをクリックすることにより変更できます。

チャートを見るときに必要になる情報は基本4つ(初値・高値・安値・終値)です。
バーチャート・ローソク足は4つ共(初値・高値・安値・終値)チャートに表示されます、バーチャートでは初値と終値でどちらが高かったのか。を見るときには一つ一つ良く見る必要があるため、ローソク足のように画面全体での流れを見ようとした場合は見にくいです。
ラインチャートに至っては初値(もしくは終値)のみを結んだ線ですので逆指値(ストップオーダー)の位置やここまでレートがタッチしたら撤退する。(エントリーする)などの情報がわからないため流れを見るにはいいですが、分析にするは情報が足りません。
そのため基本的にはローソク足の表示で分析しましょう。
背景やローソク足等の色を変更する。
また背景色やローソク足の色等も自分の好みにカスタマイズできます。
やり方は 表示を変えたいチャートを右クリックして出てくるウィンドウの【プロパティ(o)】を選択します。

そのあと出てくるウィンドウで各種色のカスタマイズができます。

色以外でも表示できるデータ等も 【全般】タブを押すことによりカスタマイズが可能です。

チャート上に線を引く
チャート上に線を引くこともできます。
引ける線は垂直線・水平線・角度の付いた線(トレンドライン)の3つです。
垂直の線は目印(週の頭やエントリーを下タイミング等)に使うことが多いです
水平線は使い方の一つとして【サポートライン/レジスタンスライン】といわれる使い方が一般的です。
過去に跳ね返された(割り込まなかった)ラインは今後も跳ね返される目安となるラインになる。
何度も跳ね返されるとそのラインは強く目印としているラインであると見ることができます。
斜めに引くラインは過去の高値から高値。もしくは安値から安値を結び、その延長上にあるラインで反発をしたり突き抜けたりする潮目のポイントになる可能性のある場所を調べるときに使います。
サポート/レジスタンスラインとのように一度抜けたラインは次に抜けにくい壁のようなラインとなることもあるのでしばらくラインを消さずにトレードに利用するときもあります。

- インジケータを導入しよう
- インジケータとその使い方
ここからはインジケータを使った分析の仕方の例を上げます。
インジケータから見えるのは【単なる情報】です。未来を予想するのは
その情報をいかに分析につなげるかが重要となります。
今回は以下の3つに対しての解説を行います。
- ボリンジャーバンド
- 移動平均線
- MACD
ボリンジャーバンドは標準偏差の値をチャートに表示させさたものです。
使い方はいろいろありますが、ボリンジャーバンドの開発者のジョン・ボリンジャーは【このツールはトレンドの継続するのか中断するのかを判断するために】作られたと以前日本に来た時のセミナーで説明していました。
図で説明するとボリンジャーバンドが現在のレートの外側に広がっていく場合はトレンドが続く(レートが動く)時で(図中の赤色の矢印)
ボリンジャーバンドが現在のレートに近寄ってくる(狭まる)時はトレンドが弱くなる(動きが鈍る)可能性を見ることができます(図中青色の矢印)

移動平均線は過去○本分(数値は変更可能)のローソク足の平均の値を表示したものです
日常生活で言うと平均気温と同じようなイメージです。
この時期の平均気温が20℃のときに今日の最高気温は25度です。といわれると
「今日はこの時期にしては暑いのかな。」というように平均に対して今の値がどうなっているかを見て分析をします。
分析の見方としては
- 移動平均線の上にレートがある場合はアップトレンド(レートが上がっていく可能性が高い)
- 移動平均線の下にレートがある場合はダウントレンド(レートが下がっていく可能性が高い)
- 移動平均線自体が右上がりの場合はアップトレンド(レートが上がっていく可能性が高い)
- 移動平均線自体が右上がりの場合はアップトレンド(レートが上がっていく可能性が高い)
※アップトレンドは赤色矢印部分 ダウントレンドは青色矢印部分です。

最後にMACDについての解説をします。
MACDというのは英語のそれぞれの頭文字で
MA(ムービングアベレージ) 移動平均線
C(コンバージェンス) 順行
D(ダイバージェンス)逆行 です。
これは移動平均線を使ってレートがこれから順行(そのままの流れが続くのか)
逆行(流れが終わって反転する兆しがみえるのか)を判断するために考えられたツールです。
画像のようにレートが高値更新しているのにMACDは高値更新をしていない場合は
今の流れが終わるか逆になる可能性を示しています。
またレートが安値を更新していますが、MACDでは安値の更新をしていない場合は
今の流れが終わる。そして逆方向への動きになる可能性を示しています。

インジケーターをカスタムしよう
インジケータには各種計算式があり、その設定を変更することができます。
今回は移動平均線を例にとって解説をします。
移動平均線とはローソク足で過去○本文の平均の値を表示するものなので
日足であれば5本分(FXでは土日はレートが動いていないため)の値は過去1週間の平均値と比べることができますし
一か月の平均と比べたい場合は20本分のデータの平均値をとれば比較できます。
設定する数値は○○が良い!などという話もありますが、自分がどのスパンでトレードするかによってこの値は変わってきます。
では設定の方法について説明します。
チャート上に表示されている移動平均線を右クリックすると出てくるウィンドウで
MA(数値は異なることもあります)のプロパティ をクリックすると

各種設定を変更できます
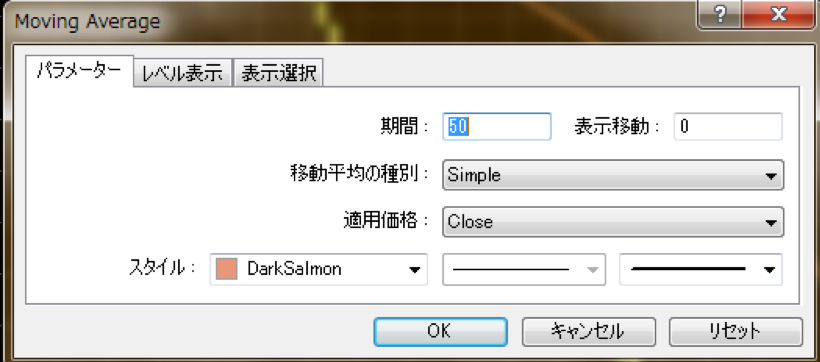
期間:この図で50となっていれば過去50本分のチャートの平均値を表示します。
表示移動: インジケータの表示する場所をずらすことができます
移動平均の種別:移動平均線の計算方法を選択します。
適用価格:計算するためのデータを選定します(この場合はclose終値の値で計算します)
スタイル 色や線の種類(点線や一点鎖線など)線の太さを設定します。
新しいインジケーターを導入しよう
インジケータは初期で導入されている以外のものや無料や有料で手に入るものもあります。
ここでは無料で手に入るインジケータやそのインジケータをどのように自分のMT4に反映させるかについての手順を解説します
どこに行けばダウンロードできるの?
インジケータのデータは拡張子が【.mq4】という名称のデータです。
ダウンロードサイト等もありますが
ここにはかなりたくさんのインジケータがあります。
(掲載サイトhttps://www.abysse.co.jp/mt4/index.html)
ここでは導入後の画像がありますので自分のイメージしやすいと思います。
ただ、どのような計算式で表示されているインジケータであるかがわかりませんので
その点は注意が必要です。
手に入れたインジケーターを表示させるには?
拡張子が.mq4のデータを入手した後は自分のMT4に導入しましょう。
大まかな手順は
- MT4内のフォルダへインジケータを張り付ける。
- MT4を一度閉じる。(終了する)
- 再度MT4を立ち上げて使いたいチャートにインジケータを設定する。
- 新しいインジケータが表示される
という手順です。ではそれぞれ見ていきましょう。
今回の例は【Weekly_HILO_Shj.ex4】という名前のインジケータです。
どんなものかというと週足ベースでの高値と安値を表示させるインジケータです。
まずはMT4を立ち上げて
ファイル → データフォルダを開く(D) を選びます。

その後出てくるウィンドウがこのMT4専用のデータフォルダですこの中の
【MQL4】→ 【Indicators】 の中のフォルダに先ほど入手したインジケータを貼り付けます。

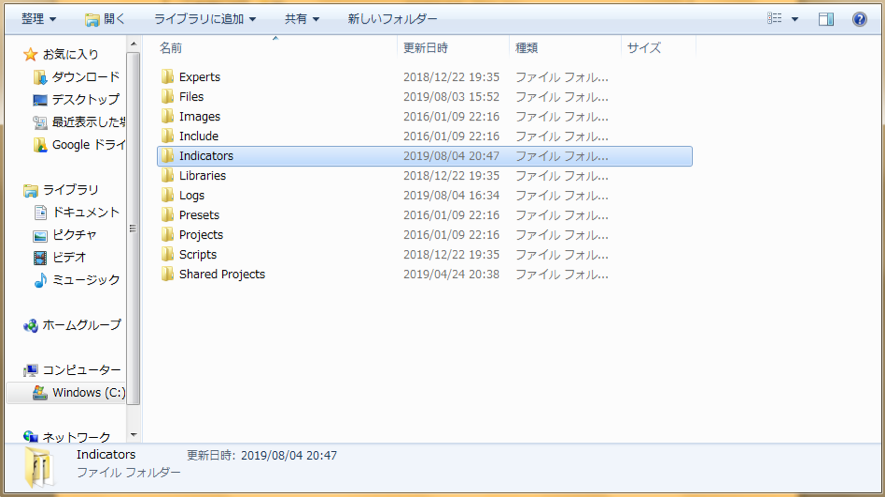

その後一度MT4を閉じ、再度立ち上げるとインジケータウィンドウに先ほど
.mq4データを入れた【Weekly_HILO_Shj】という名称が追加されています。

出現したインジケータ名称を表示したいチャートにドラッグすると
インジケータのパラメータを入力する画面が出るので(必要であればパラメータを変更し)【OK】をクリックするとチャート上にインジケータの内容が表示されます。


※今回のインジケータはFX相場が動いていない土日に設定しているため
インジケータ追加直後は最新の状態に反映されていません。
相場が動いている場合は最新のデータが反映されます。
まとめ
- MT4は無料で使える便利なチャート。
- インジケータを追加することによってあらゆる方向性からの分析が可能
- インジケータは万能ではないのでそれぞれのインジケータを上手に使っていきましょう。
